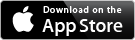RV Tech Tools
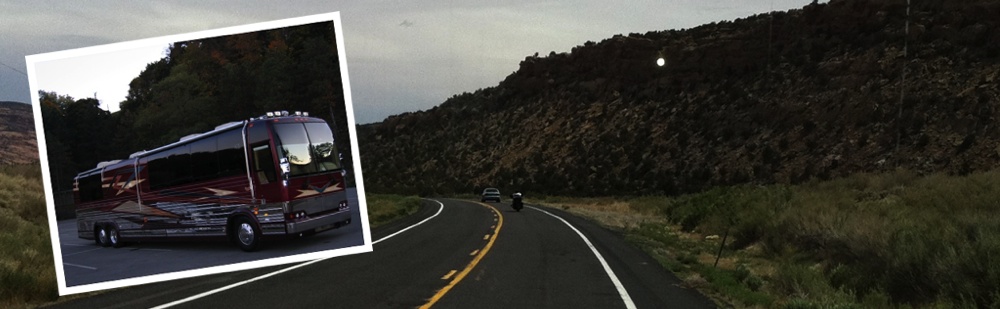
Now Available!
SWconnect connects with the Secure Personal Location Manager spotwalla.com and provides tracking services for activies like long distance biking, motorcycling, rallies, etc using your iPhone.
For more information on Spotwalla, please connect to Spotwalla Secure Personal Location Manager.
For more information on the SWconnect app, please emailinfo@rvtechtools.com
SWconnect Home Screen
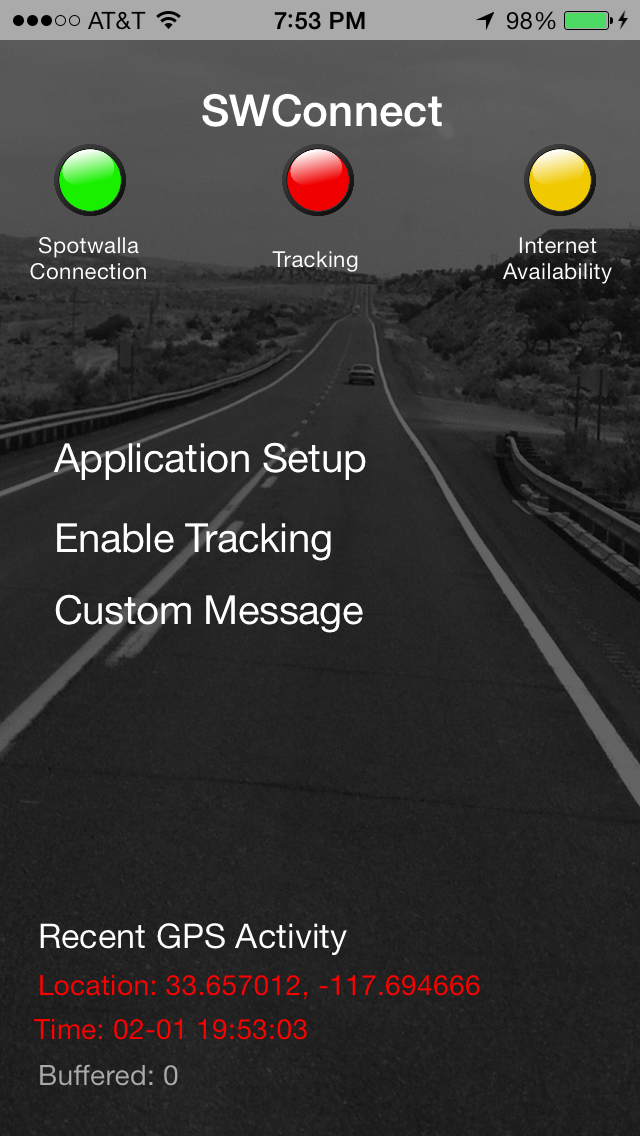
The Home Screen is the primary interface once properly logged into Spotwalla. There are three sets of status lights at the top of the screen:
Spotwalla Connection
- Red - No login information, email or password.
- Yellow - Email and password have been validated, but no device chosen.
- Green - Successfully logged in, and appropriate Spotwalla device has been selected.
The Tracking light indicates current tracking status:
- Red - Tracking is currently disabled.
- Green - Tracking is current enabled.
- Blinking - Tracking is enabled, and Auto-track mode is active.
The Internet Status light:
- Red - Internet is not currently available.
- Yellow - Internet is available via WiFi.
- Green - Internet is available via cellular.
The lower section of the Home Screen displays the current GPS tracking information. If the text is in red, then the latest GPS location lacks accuracy to be considered for tracking to Spotwalla. When tracking, if locations cannot be sent to Spotwalla, they will be buffered internally. The Buffered: line indicates the number of points that are contained in the buffer.
SWconnect Settings Screen
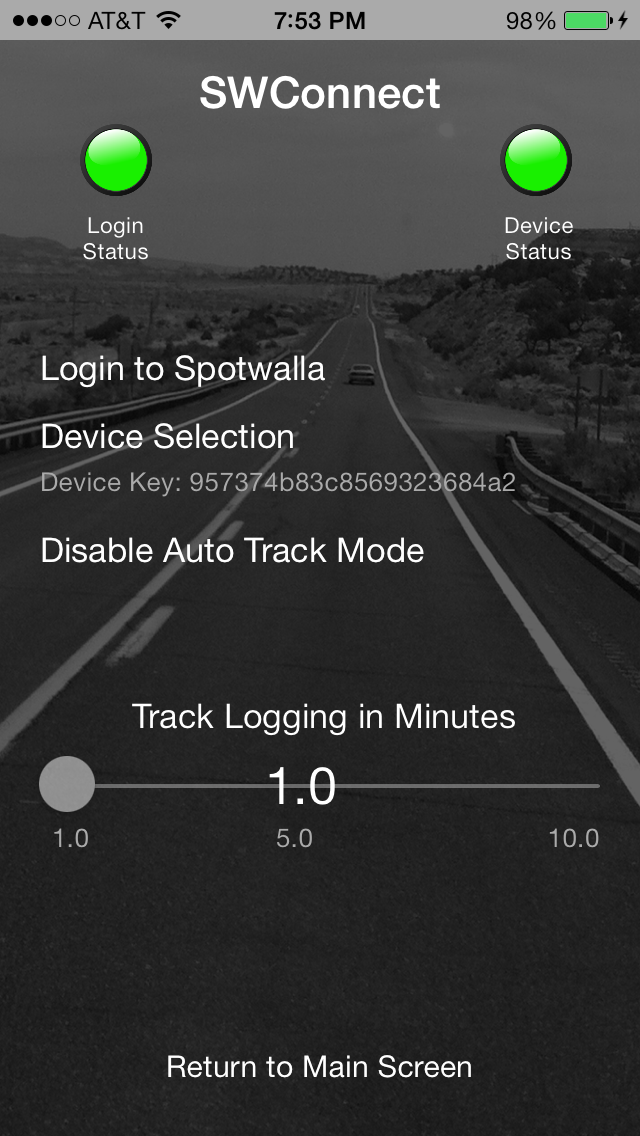
Clicking on Application Settings from the Home Screen brings you to the SWconnect Settings Screen. Similar to the Home Screen their are two status lights on this screen:
The Login Status light:
- Red - The Spotwalla login info (email/password) has not been set.
- Green - The Spotwalla login info has been successfully entered and accepted.
The Device Selection Status light:
- Red - The Spotwalla device has not yet been selected.
- Green - The Spotwalla device has been selected and accepted.
The Enable/Disable Auto Track button toggles the Auto-track mode. With Auto-track enabled, whenever the application is brought into the foreground by the user, it will attempt to start tracking. In this mode it's possible to simply start the application, and then close with power or home button, and start your trip.
At the bottom of the Settings Screen is a slider which selects the minimum tracking interval in minutes. By default it is set to 5.0 minutes, but can be adjusted from 5.0 to 10.0 minutes. This interval defines how often the current location is sent to Spotwalla. Note that there is a 100 meter fence such that even if the interval has passed, but the current location is less than 100 meters from previous location, it will not be logged.
SWconnect Login Screen
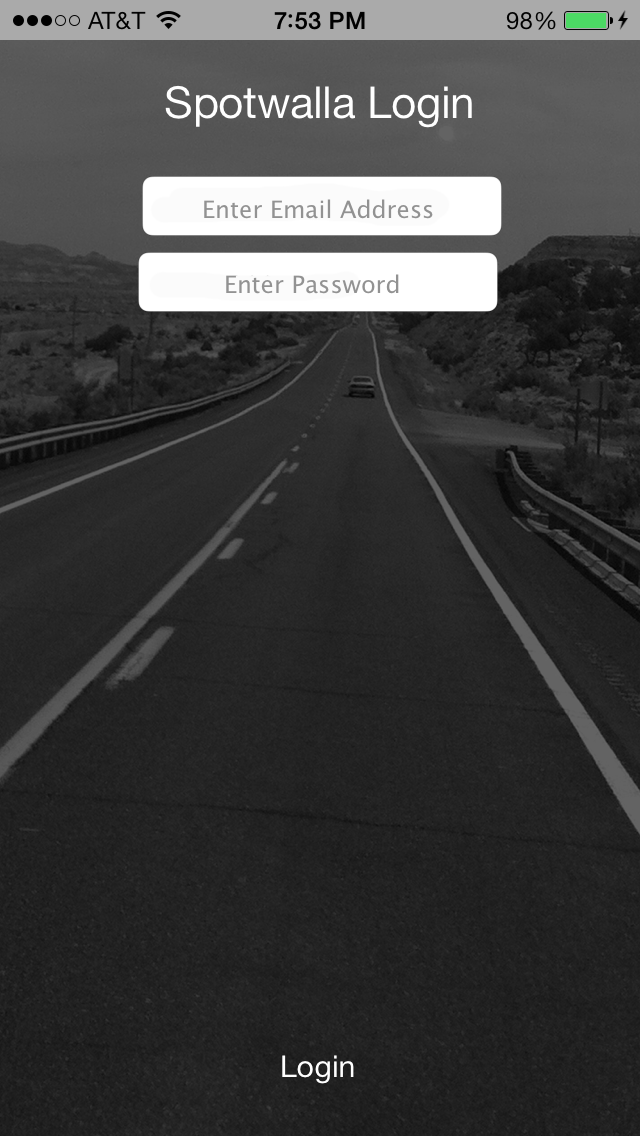
Clicking on Login to Spotwalla from the Settings Screen brings you to the Spotwalla Login page. Enter your email and password as registered with your Spotwalla account to login to Spotwalla. This information will be saved for future operation, and generally will not need to be entered again.
A successful login will bring you back to the Settings Screen where you will be able to select the device.
PLEASE NOTE: Before using SWconnect, you will need to create your Spotwalla account. After creating your account, you will need to create a device, and make sure it is enabled for Web access. More information on this process can be viewed in the Support FAQ.
SWconnect Custom Message Screen
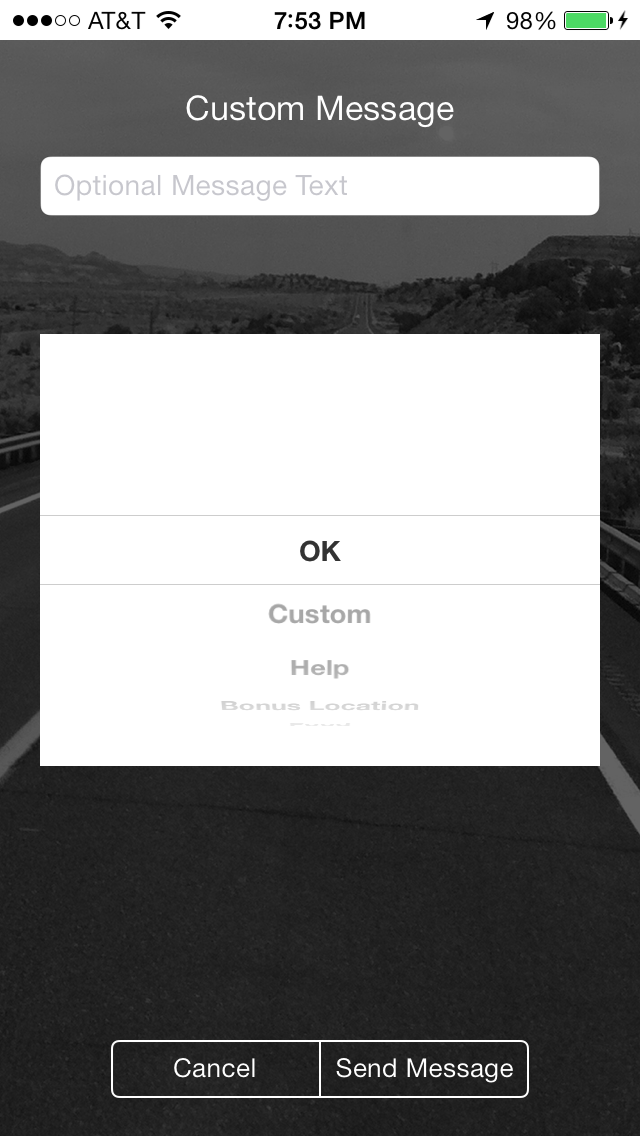
Clicking on Custom Message from the Main Screen brings you to Custom Message screen. Besides regular tracking/location messages, Spotwalla allows you to send custom messages. These messages can consist of custom text as entered in the top text widget, but can also include a special types which control which icon will be displayed on the Spotwalla trip page. These include special messages like:
- OK
- Custom
- Help
- Bonus Location
- Gas Stop
- Food
- Gas Stop
- Hotel
- Performance Award (from the local police agency!)
- Roadside Repair
- Sightseeing
SWConnect Version 1.5 Updates
There have been several changes with this 1.5 release, however the most important and visible is support for Spotwalla "Tracks". You can read about Spotwalla tracks here. Click this link.
Initially the term "Track" was confusing too me, as Spotwalla has been tracking users for years. For me the term "Track Overlay" makes more sense. Normally you have viewed your travels by creating a trip in Spotwalla. As you have traveled generally a hardware tracker, such as a Spot or Delorme, would provide the tracking data collected by Spotwalla. SWconnect is one of a few smartphone apps which provide similar tracking, however, somewhat different than hardware trackers, the apps connect directly to the Spotwalla website, and send up "Location Messages" on a periodic basis. The owner of Spotwalla has requested that due to the size of the "location messages" (which include not only location info, but speed, bearing, comments, and even photos) that our apps track no more often than every 5 minutes.
This is where "Tracks" (or Track Overlays as I will refer to them) come in. A track overlay consists of simply a list of location coordinates, and possibly elevation data at each coordinate. These are a very lightweight message as compared with the normal location messages, and as such there is no restriction as to how often the coordinates are emitted.
This provides us with the opportunity to have a much more fine grained, or detailed via of your travels. Rather than simply set the time interval faster for track overlay points, I have also implemented what I'm calling "Adaptive Tracking". When using the Track Overlay mode in SWconnect, the location is captured at 10 times the frequency of the regular location messages (as defined by the slider on the application settings page in the app). By default the location message timer is 5 minutes, and the track overlay is collected every 5/10 minutes or every 30 seconds.
But, that's not all. In addition the app keeps track of the direction of travel of every point for the previous 5 seconds. If the current point (which comes in every 1 second from the GPS) is over 7.5 degrees different from previous points, then the current location is also stored as a track overlay. This allows the app to more cleanly track your actual travel, catching turns where the normal timed tracking would not.
Let's see how this works in the app
The screen on the left is something like what you have in place now. You'll notice the new entry for Enable Track Overlay". Clicking that button brings up the screen on the right. If you have no defined tracks in your account, you'll simply see the "Create New Track" selection. Click on this selection.
SWconnect will automatically create a new track for you. The name will be the date and time that the track was created.
SWconnect will also select the new track as your current track. You'll notice also at this point the Enable Track Overlay button has changed to Disable Track Overlay. Clicking on this will turn off Track Overlay mode, and the "Current Track" will show as "None".
The image on the right show a sample of when your account already has multiple tracks defined. Instead of creating a new track every time, you can select an existing track to continue adding data to the previous track.
How to view in Spotwalla
The track overlays can be viewed in two different fashions on the Spotwalla website.
- From the "Tracks" menu in your account, select the track and from the context menu select "View Track On a Map". This will bring up the Track Overlay data independent of any trip that has been setup.
- Or, more often, as shown in the image above, you can create a Trip (as you have always done to view your travel), but now at the bottom of the Trip create page, you can add one or more Track Overlays to the map. The regular trip data will be drawn first, and then the track information will be drawn on top of the trip data. Note that as I've done in the image on the left, I turned off the lines between the normal location points. This is a Spotwalla option, but you can also show the straight lines between the 5 minute points.
Status Light icons used in SWconnect are subject to theCreative Commons License,and are authored by 1RadicalOne.
Special thanks to all of my beta testers, with special thanks to Ray Romero, Jerry White and John Inkson.